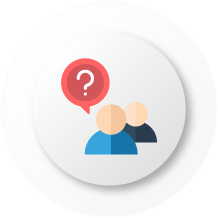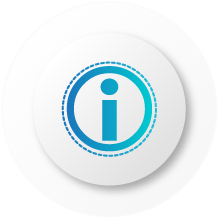Nếu trước đây bạn chưa từng sử dụng công cụ ghi màn hình, thì sau khi trải nghiệm cuộc sống của bạn sẽ trở nên dễ dàng hơn rất nhiều. Bản ghi màn hình không chỉ là video chân thật về những gì đang diễn ra trên màn hình của bạn, mà còn hữu ích theo nhiều cách khác.
Hầu hết mọi người ghi lại màn hình của mình để giải thích cách làm một cái gì đó, chẳng hạn như một video hướng dẫn. Những người khác sử dụng bản ghi để ghi lại các ứng dụng và trang web bị trục trặc để ai đó có thể giúp khắc phục sự cố. Một số người thậm chí còn sử dụng bộ ghi màn hình ẩn để bắt và xác minh hoạt động của kẻ xâm nhập.
Dưới đây là ba công cụ đặc biệt hữu ích và cách thiết lập từng công cụ, tuy nhiên bạn không cần cả ba công cụ này. Hãy chọn một công cụ sẽ đáp ứng tốt nhất cho nhu cầu của bạn.
1. Problem Steps Recorder
Một trong những tính năng không được đánh giá cao nhất trong Windows là một công cụ ẩn đi kèm với hệ điều hành. Trên thực tế, đây là một tính năng đã có mặt từ Windows 7 và được gọi là Problem Steps Recorder (hoặc Steps Recorder trong Windows 8 và 10).
Như bạn có thể đoán được từ tên của nó, công cụ này giúp bạn dễ dàng giải thích chuỗi các bước thực hiện dẫn tới một vấn đề cụ thể, chẳng hạn như thông báo lỗi hoặc sự cố ứng dụng. Nó cũng có thể được sử dụng để diễn đạt các bước cần thiết để giải quyết vấn đề.
Để khởi động, mở Start Menu, nhập steps recorder, và chọn Problem Steps Recorder (trong Windows 7) hoặc Steps Recorder (trong Windows 8 và 10). Sau khi khởi chạy, tất cả những gì bạn phải làm là nhấp vào Start Record để bắt đầu.
Trong khi ghi, công cụ sẽ theo dõi tất cả các lần nhấp chuột. Mỗi lần nhấp chuột tạo ra ảnh chụp màn hình cũng như mô tả văn bản về nơi nhấp chuột. Bạn cũng có thể thêm nhận xét vào từng bước, mô tả những gì bạn đã làm hoặc lý do bạn đã làm điều đó.
Nhấp vào Stop Record để kết thúc. Công cụ sẽ tạo bản xem trước tất cả các bước và nhận xét bạn đã thực hiện. Nếu bạn hài lòng, bạn có thể lưu dưới dạng tệp ZIP mà bạn có thể gửi cho người khác. Tệp ZIP chứa một tệp MHT duy nhất, là một tệp HTML đặc biệt có các ảnh chụp màn hình được nhúng và không cần bất kỳ công cụ đặc biệt nào để đọc.
Xin lưu ý rằng, theo mặc định, công cụ sẽ tính số bước tối đa là 25. Nếu bạn cần nhiều hơn thế, bạn có thể thay đổi số lượng thành bất kỳ bạn muốn trong phần cài đặt công cụ.
Hidden Capture là công cụ miễn phí của bên thứ ba hoàn toàn trái ngược với Problem Steps Recorder ở trên. Thay vì nhằm giúp bạn khắc phục sự cố hoặc cho phép bạn giúp người khác gỡ rối các vấn đề của họ, mục tiêu chính của công cụ này là theo dõi những gì một kẻ xâm nhập vào hệ thống của bạn.
Những kẻ xâm nhập, không phải là tin tặc Internet bằng cách nào đó chiếm quyền kiểm soát chuột và bàn phím của bạn từ xa (mặc dù công cụ này có thể được sử dụng cho điều đó). Chúng ta chủ yếu nói về việc khi bạn rời khỏi máy tính của mình và một người nào đó nhảy vào mà không có sự cho phép của bạn.

Sau khi cài đặt, tất cả những gì bạn phải làm là khởi chạy Hidden Capture. Một menu bật lên, chọn Start Capture, Start Manual, Hide and Wait hoặc Change Settings. Chương trình nằm ở chế độ nền và sẽ không thể phát hiện được trong khay hệ thống hoặc thanh tác vụ, nhưng sẽ không xuất hiện trong trình quản lý tác vụ.
Để dừng chụp, bạn sẽ phải nhập mật khẩu được để trống theo mặc định. Nếu nhập sai mật khẩu, bản ghi sẽ tiếp tục.
Có tất cả sáu phím nóng cấu hình cho những bước như bắt đầu hoặc dừng ghi và chọn loại chế độ ghi bạn muốn (Desktop, Active Window, Element Under Cursor, vv). Bạn cũng có thể đặt khoảng thời gian tự động chụp (mặc định là 2,5 giây), định dạng ảnh chụp màn hình (PNG hoặc JPG) và thư mục lưu.
Tất nhiên, bạn có thể dễ dàng sử dụng Hidden Capture với mục đích không giám sát. Khởi chạy nó, ghi lại một loạt các bước trình diễn, sau đó đóng nó lại. Bây giờ bạn có một loạt các ảnh chụp màn hình để diễn giải cách thực hiện một vấn đề gì đó. Nó thực sự khá linh hoạt. Nhược điểm duy nhất là thiếu tài liệu, nhưng ưu điểm là sử dụng rất đơn giản.
Giống như Hidden Capture, Automatic Screenshotter là công cụ miễn phí của bên thứ ba chạy nền và cho phép bạn bắt đầu chụp ảnh màn hình định kỳ bất cứ khi nào bạn cần. Không giống như Hidden Capture, Automatic Screenshotter không có ý định trở thành một ứng dụng bí mật hoặc ẩn. Nó hiển thị rõ ràng trong khay hệ thống.
Tuy nhiên, điểm độc đáo của công cụ này là công cụ này không tạo ra ảnh chụp màn hình ở các khoảng thời gian cố định. Thay vào đó, nó sử dụng một thuật toán - dựa trên các quy tắc và cài đặt nhất định - để xác định thời điểm chụp ảnh màn hình. Điều này không chỉ cắt giảm số lượng khung hình không cần thiết, mà còn đảm bảo không có các bước quan trọng nào bị bỏ qua.
Ví dụ: công cụ sẽ không chụp ảnh màn hình nếu màn hình không thay đổi nhiều kể từ ảnh chụp màn hình cuối cùng. Nó sẽ không chụp ảnh các ứng dụng mà bạn đã thêm vào danh sách đen của ứng dụng đó. Một lựa chọn khác là nó có thể tập trung chặt chẽ vào các chương trình trong một danh sách trắng. Hoặc bạn có thể vô hiệu hóa các quy tắc này nếu bạn không quan tâm đến chúng.
Automatic Screenshotter còn có một thiết lập giúp bạn phòng ngừa việc đầy ổ đĩa cứng. Khi đạt đến giới hạn - trên tổng số ảnh chụp màn hình hoặc số lượng không gian được sử dụng - nó sẽ xóa số lượng ảnh cũ nhất trước khi tạo một ảnh mới.
Nói chung, đây là một công cụ thực sự hữu ích. Hơn nữa, nó được duy trì bởi Donation Coder, một cộng đồng đã tạo ra 100% phần mềm miễn phí và sạch trong hơn 10 năm, được tài trợ hoàn toàn bằng đóng góp của người dùng. Không cần phải lo lắng về phần mềm độc hại hoặc bất cứ điều gì tương tự.
Các cách khác để ghi lại màn hình của bạn
Theo truyền thống, nếu bạn muốn ghi lại màn hình của mình, bạn sẽ phải sử dụng công cụ thực sự ghi lại màn hình dưới dạng video. Có hai nhược điểm sau: bạn cần một máy tính mạnh mẽ để chụp mượt mà và các tệp video lớn hơn ảnh chụp màn hình.
Tuy nhiên, nếu bạn muốn ghi lại màn hình của mình, thì chúng tôi hoàn toàn đề xuất OBS Studio trên mọi công cụ khác hiện có sẵn. Công cụ này là nguồn mở, miễn phí 100%, với nhiều tính năng nâng cao và được hàng nghìn người trên khắp thế giới sử dụng. Nó cho phát trực tiếp, có tùy chọn quay video cục bộ, vì vậy hãy sử dụng tùy chọn đó thay thế.
Hoặc bạn có thể ghi lại màn hình của mình trực tiếp dưới dạng GIF, một sự thỏa hiệp tốt giữa các video (kích thước tệp lớn) và ảnh chụp màn hình cá nhân (bất tiện để xem liên tiếp). LICEcap là một chương trình miễn phí xử lý tất cả những điều này cho bạn. Trên thực tế, nếu bạn muốn tạo ảnh GIF màn hình, thì đây là một trong những lựa chọn tốt nhất cho bạn.
Hoặc bạn có thể sử dụng công cụ chụp màn hình tất cả-trong-một, chẳng hạn như ShareX hoặc Jing. Hai công cụ này có thể chụp ảnh màn hình định kỳ vào khoảng thời gian cố định, nhưng cũng có thể chụp ảnh màn hình thủ công, tự động chia sẻ và tự động tải lên ảnh chụp màn hình và tất cả các loại nội dung khác.
Nguồn: makeuseof.com